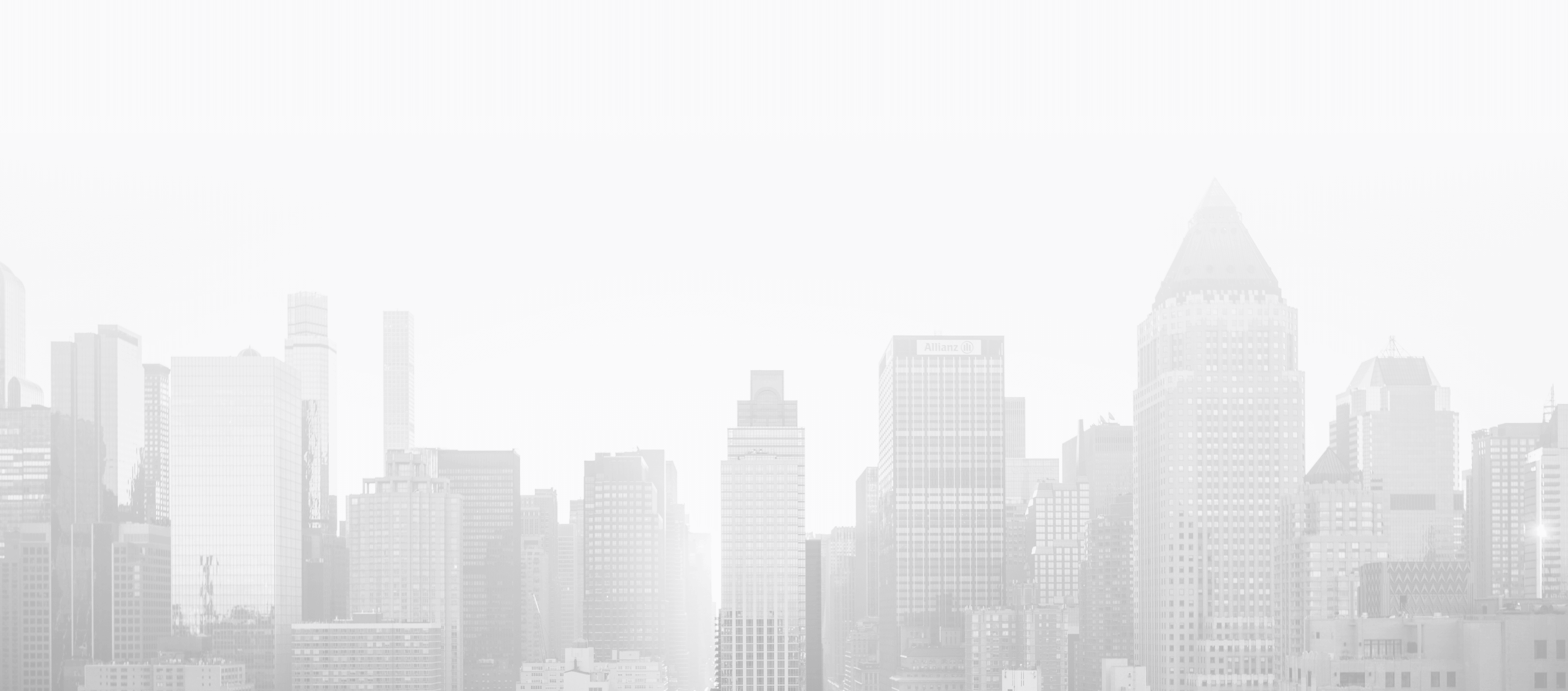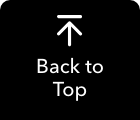| Power indicator has no light | . Check if modem is properly plugged in and if power button is pressed. . Ensure that the power cord is connected to the modem. . Plug the modem into another power outlet. . If power in outlet is OK but still no power, contact PLDT Enterprise 177 Hotline or other channels for further checking. Modem or power cable may be defective.
|
| Power light is orange or red | . Turn the modem off and back on after 20 seconds then check the power light status. . If power light is still not Green, contact PLDT Enterprise 177 Hotline or other channels for futher checking.
|
| Power light is green | | |
| LOS indicator is blinking or steady red | . Ensure that the fiber optic cable is properly connected to the modem and check if there are any loose or damaged cables. . If LOS indicator is still with red light, contact PLDT Enterprise 177 Hotline or other channels for futher checking. There may be a physical issue on fiber, connector, etc).
|
|
| LOS indicator is not on [/no light] | |
|
| PON light is off or blinking | . Make sure that the fiber optic cable is connected, both at the bottom of modem and IOO (Inner Optical Outlet). . Turn the modem off and turn back on after 20 seconds then check the PON status if will be steady green. . If PON light is still OFF or blinking, contact PLDT Enterprise 177 Hotline or other channels for futher checking for possible network outage.
|
|
| PON light is green | . Connect to the internet and browse any site or application [Try both WiFi and LAN/Wired if possible]. . If all light indicators are Green but still cannot connect to the internet, check if account is not suspended due to non-payment or treatment. Contact PLDT Enterprise 177 Hotline or other channels for futher checking.
|
|
DSL [or Fibr] indicator is not lit or blinking
*Most of Enterprise’s Zyxel VMG modem indicator label is Fiber/Fibr not DSL. |
| . Check if there are loose or damaged cables. . Replug the telephone cable (RJ11) from the modem’s DSL port and to the splitter’s modem port. . If DSL/Fibr light is still blinking, contact PLDT Enterprise 177 Hotline or other channels for futher checking.
|
| DSL light is [steady] green |
| |
| Internet light is off or red |
| . Turn the modem off and back on after 20 seconds then check the power light status. . If internet light is still Off or red, contact PLDT Enterprise 177 Hotline or other channels for futher checking.
|
| All light indicators are green | |
| WLAN 2.4G or 5G is not lit | . If you are connected via WiFi, WLAN 2.4Ghz or 5Ghz light indicator should be steady green or blinking, if there is an ongoing data transmission. If not, turn your WiFi ON by pushing the WiFi button located at the side or back of your modem.
|
| LAN is not lit | . If you are using LAN cable for your internet, LAN light indicator should be steady green or blinking, if there is an ongoing data transmission. If not, make sure that the LAN cable [is properly plugged to modem and your device], LAN is not damaged or the LAN CARD/ETHERNET is enabled.
|
| Phone / Phone 1 no light | . Phone 1 light in modem should be blinking/steady green. . Ensure that the telephone cable (RJ11) from telephone is properly connected to Phone 1 port of modem. . Check for any loose or damaged telephone cables and wires.
|